Among the innumerable features offered by QuickBooks, web-based accounting is one of QuickBooks unique programming features. With the help of this tool, the user can accommodate their financial situation and receive accurate information. The OL and OLSU Bank feed errors are commonly encountered issues faced by QuickBooks users. OLSU-1013 and OLSU-1016, OL-203, OL-205, OL-209, OL-221, OL-231, OL-332, OL-334, OL-392, and OL-232 and OL-249 are just a few of the OL and OLSU Bank feeds technical errors. The focus of the article today is on specific OL and OLSU faults. If any of the bank feed issues apply to you, thoroughly read this post and continue your investigation.
Contacting a professional or group of specialists and letting them handle the matter is an alternative to fixing the OL and OLSU bank feeds errors in QuickBooks. Call us at our toll-free customer service number to speak with our professionals about your problems. They will undoubtedly find a solution for you.
What contributes to OL and OLSU bank feeds errors in QuickBooks Desktop
OL and OLSU bank feeds errors could be caused by a few different factors. A handful of them are highlighted below:
• If there is a problem with the bank's server
• If the user has unrecognized alerts on their online bank account
• The bank has changed its service to the web or direct connect
• The user could experience this error if an unsupported version of QuickBooks is being used or if there is a problem with the internet connection.
• The user has an inactive bank account in QuickBooks, particularly if they use online banking.
• The bank's information isn't updated on the financial institution's directory in QuickBooks.
• Additionally, if one or more bank accounts in the company file aren't working properly, the user may get bank feed issues if an old version of Internet Explorer is being used or if the bank file is incompatible with QuickBooks.
Important factors to consider
Before beginning the complete process, you should review a few recommendations and guidelines. The following is a list of these pieces of advice:
• The user must confirm that Internet Explorer is up to date, that he or she is connected to the internet, and that the firewall isn't preventing access to QuickBooks.
• It's also crucial to make sure you can access the bank's website without using QuickBooks.
• Additionally, there should not be any pending warnings;
• It is advised to match any downloaded transactions that are still outstanding.
• It is imperative to back up the company file.
• The user must ensure that QuickBooks is running at the most recent version; if not, try updating it as soon as possible.
• Check the bank feeds to determine if the error is still present. If not, this indicates that the bank file functions best in classic mode.
Fixation methods for the QuickBooks OL and OLSU Bank feed error
Since you have already gone through all the necessary information related to the OL and OLSU errors in QuickBooks desktop, it is now time to roll over to the effective methods that can be performed to fix these error codes in QuickBooks Desktop. Let's start implementing each method one at a time:
Method 1: Inspect the Internet security requirements
Checking the standards for internet security is the fundamental approach to troubleshooting. Internet Explorer and QuickBooks both employed the TLS 1.2 security standard to protect the data when connected to the bank. The steps listed below could assist you in checking Internet Explorer's TLS settings:
• The first action is to open the "tools" tab.
• The next step requires you to choose the "internet options."
• The next step is to check to see if the TLS 1.2 is checked. Then, you need to opt for the "advanced" option and scroll down to the "security" section. If not, it is advised to check the box to turn it on, then hit on the "OK" tab.
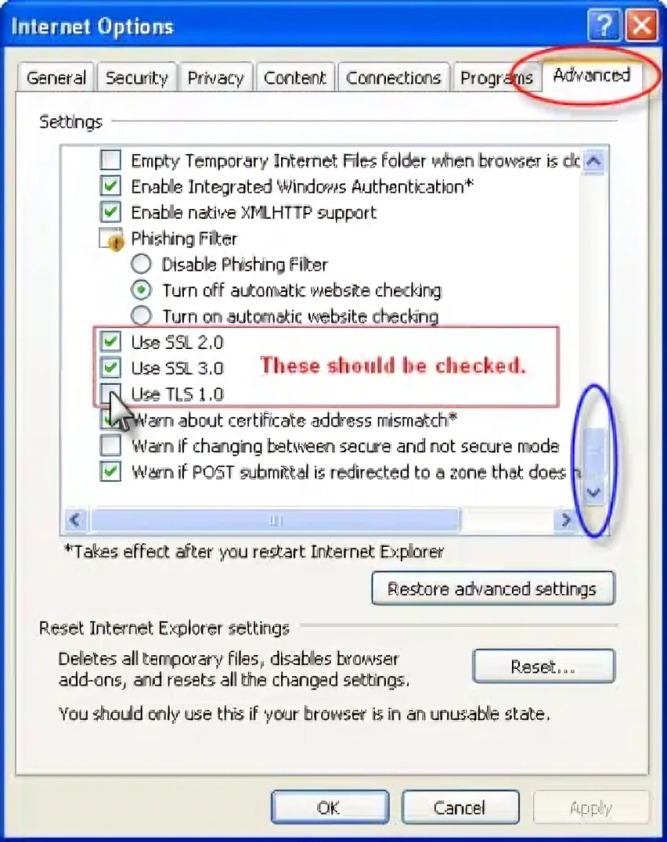
• Try downloading the transactions after restarting the PC and closing all open applications.
Method 2: The bank feed transactions should be downloaded in a test company file
The user needs to download the transactions in a test file to see if there is any server problem with the bank, which could be. These are the steps involved in this process:
• To start off, open the QuickBooks program first.
• Next, you are supposed to choose the new company from the "File" menu.
• After that, opt for the "Express Start" option.
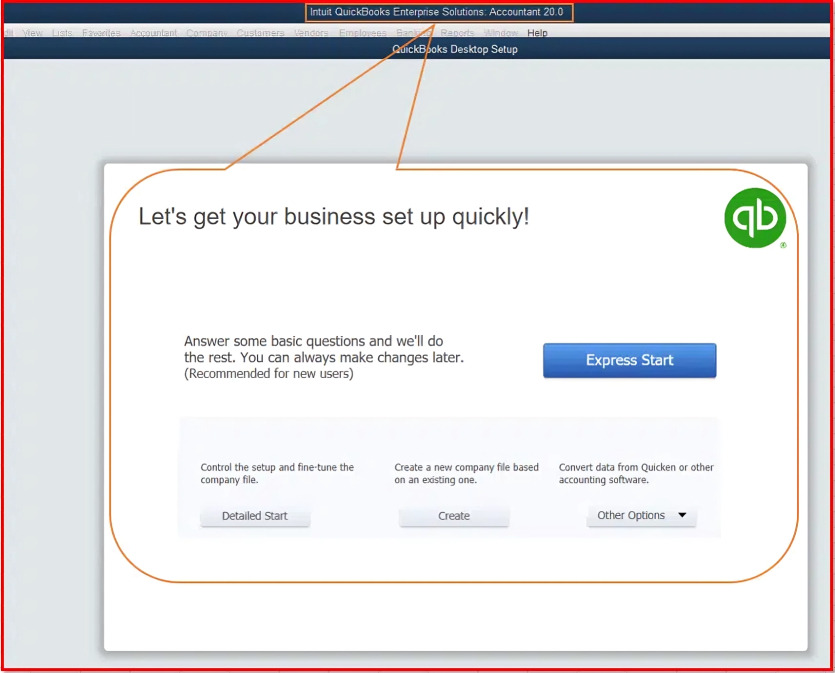
• Then, you need to configure bank feeds for the impacted account.
• Following that, the user must attempt to download the transactions.
• If the OL and OLSU error code is still discovered, there may be problems with the bank.
Method 3: The bank file should show compatibility with QuickBooks
It is critical for the user to confirm that the bank file is QuickBooks compliant. Only downloaded transactions with a .qbo file extension can be opened by QuickBooks software. QuickBooks won't open the file if the bank uses a different file extension. To determine if the problem is with the bank or the file format, the user must download the transactions directly from the bank's website.
• To do this, the user must sign into the bank's website separately from QuickBooks.
• Find the bank transaction in the .qbo file, and download it.
• Next, it's critical to import transactions into QuickBooks.
• There may be a problem with the bank if the user is still unable to open the .qbo file in QuickBooks.
Method 4: Examine and Retry establishing the connection with your bank
You should disable internet banking on any bank accounts that are inactive. Following that, make an attempt to reopen the bank connection for the affected account. You should also check online banking to see whether there are any dormant bank accounts. The steps are as follows:
• First, you are supposed to head for the "company."
• Next, you are supposed to choose the "charts of accounts."
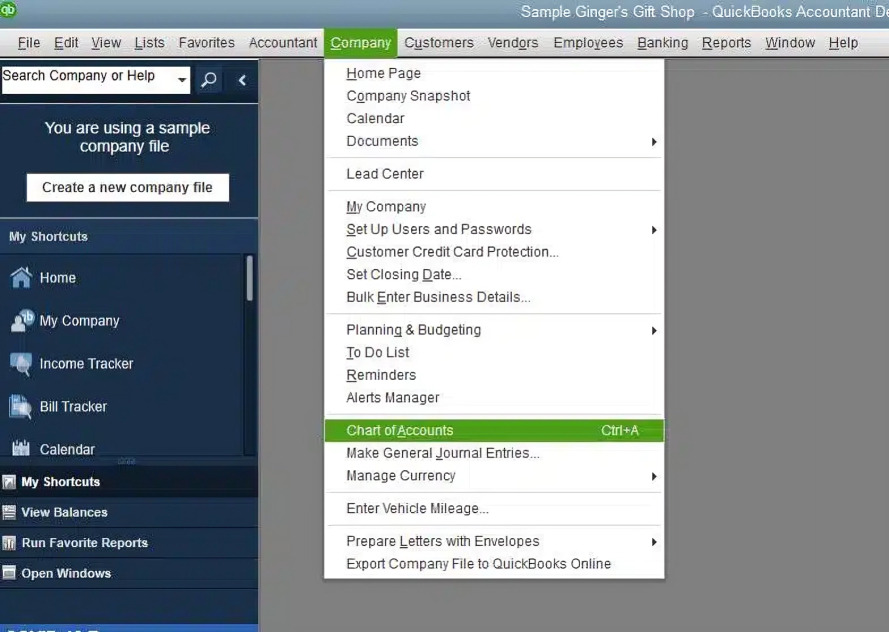
• Additionally, opt for the "include inactive" box. Find the inactive account with a lightning bolt next (this means that the account is set up for online banking)
Here is how to disable internet banking if a person is able to find one.
• The dormant account needs to be right-clicked initially.
• Next, you are required to choose the "Edit Account" option.
• Then, hit the tab for the "bank feed settings."
• The following action is to choose "deactivate all online services" and then hit on "ok."
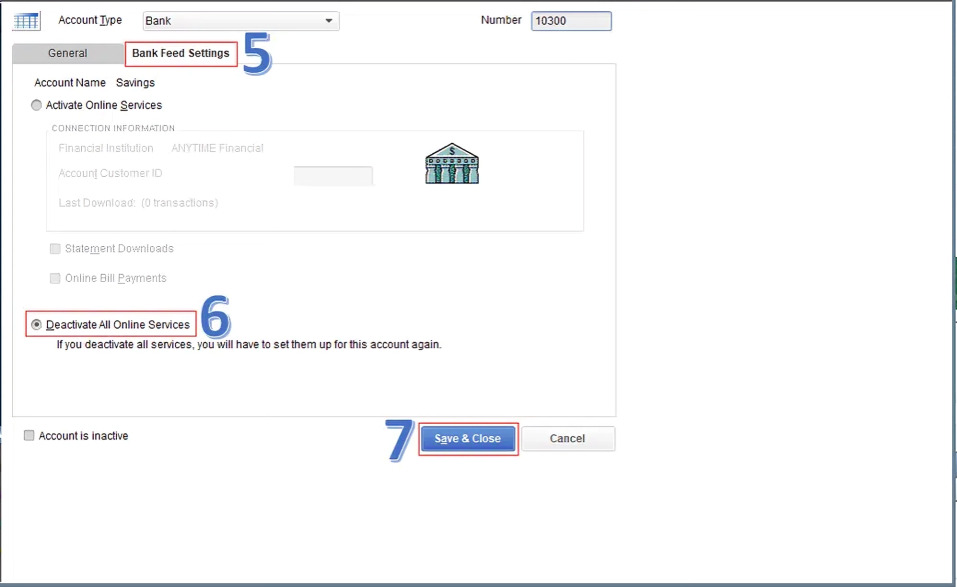
• Choose the "Save" and "Close" option as well.
• Next, shut down and then restart the company file.
• The user must make sure the lightning bolt has disappeared.
• Now, you are supposed to create bank feeds and then attempt downloading transactions.
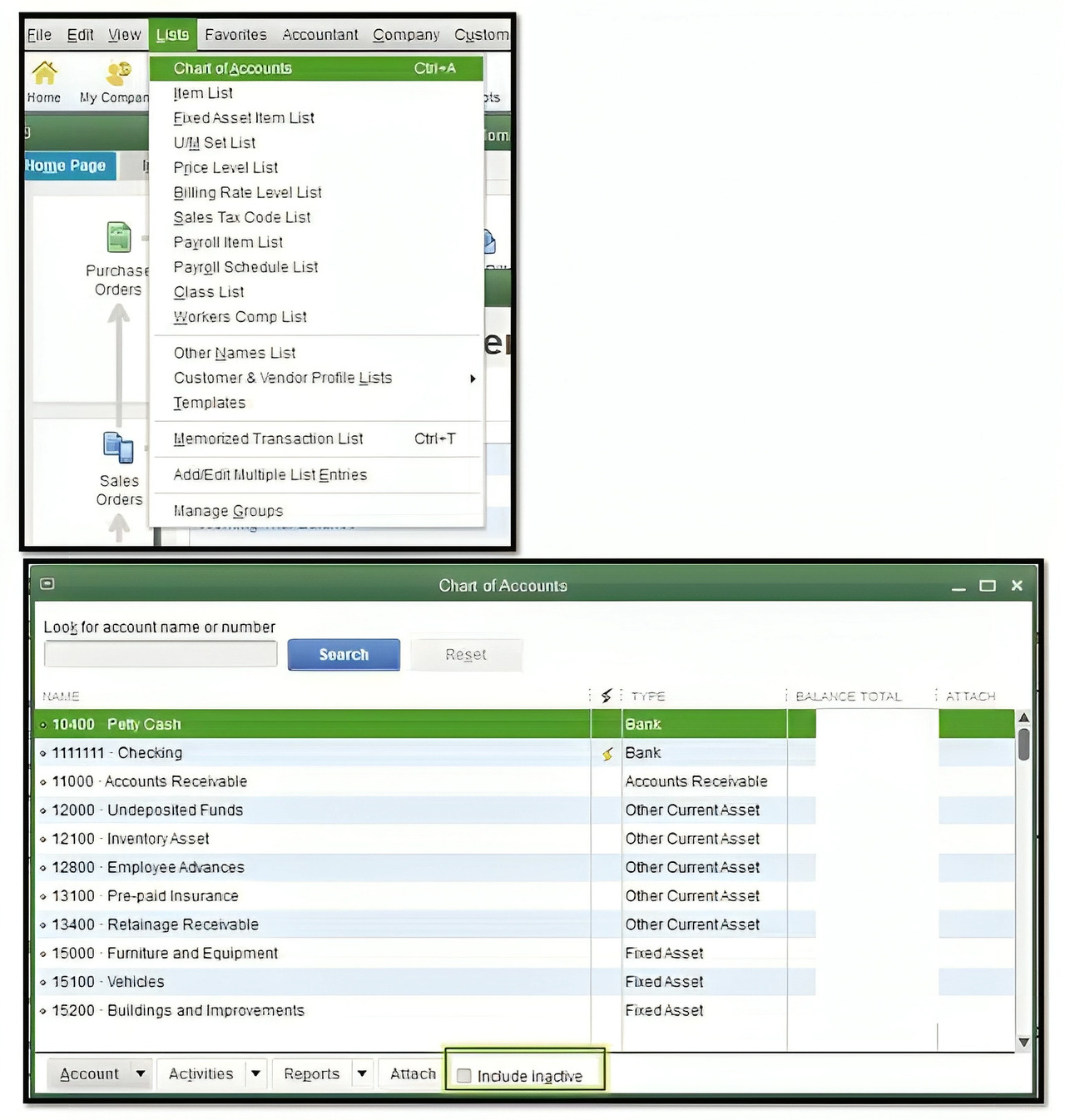
• Make sure to hold down the "Ctrl" key whenever a tab is selected during setup, with the exception of when entering information. By doing this, the bank connection will be refreshed. If you cannot identify the error, there may be a problem with the bank connection.
Method 5: Create and merge accounts
You are supposed to determine whether the company file is facing any problems. To do this, first make a duplicate account, which then needs to be merged with the original. You can accomplish this by taking the following actions:
• Head to the "charts of accounts" first.
• Then, right-click the account that is affected. Also, choose the "edit account" option.
• The following action is to pick out and copy the account name.
• Next, add an asterisk (*) after the account name. Finally, opt for the "Bank Feeds Settings" tab.
• Be sure to choose the "Deactivate All Online Services" button.
• The following step is to choose the options for saving and closing.
• Also, make sure to create a new account in the chart of accounts as well. Furthermore, keep in mind to attempt inserting the previously copied information while setting up the account name.
• Complete the procedure by shutting down and starting the company file again.
Steps to merge the accounts
You are now supposed to merge the accounts. Follow the steps below:
• Initially, you must head for the "chart of accounts" in order to merge the accounts.
• Next, right-click the account marked with an asterisk. Moreover, click the "Edit Account" tab.
• The next step is to delete the asterisk and choose the options for closing and saving.
• Next, decide whether to merge the accounts.
• Setting up bank feeds should be done first; then, you should check to see if you can download transactions.
• You may have a corrupt company file if you are unable to change or merge the accounts.
Method 6: Disable and set up online banking for other accounts
As a QuickBooks user, if you have several accounts set up for online banking, you should determine if the problem is with one of the accounts. The other accounts could be impacted if the account has problems connecting to the bank.
• You should first select the "Include inactive" checkbox after going to the "chart of accounts."
• Next, you are supposed to "disable internet banking" for each of the accounts and then set it up.
• You should consider seeking out expert assistance if you are unable to disable the bank feeds.
Source Link- OL and OLSU Error Codes in QuickBooks Desktop – Easy Fixes
Conclusion-
We hope that all your doubts and queries related to fixing OL and OLSU bank Feed errors in QuickBooks got sorted through this article. If you have any questions, then feel free to reach us through our 24/7 QuickBooks desktop support helpline i.e., 1-800-761-1787.
Related articles:



